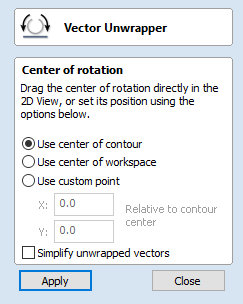
Rotate
For precise control of the rotation, or to use a point other than the selection's center as the rotation center, you can open the rotation form from the Drawing Tab.
Selected items in the 2D View can be rotated to a new orientation using this tool. The rotation options form can be activated from the tool icon on the Drawing Tab. Alternatively you can use the interactive transform mode (where the form is not required) directly from the 2D View.

With this form open the additional Pivot Point handle is available (two concentric circles initially positioned at the center of your selection) for you to click and drag in the 2D View. The Pivot Point (around which the selection will be rotated) responds to the currently enabled snapping options to help you to position it precisely on significant locations within your artwork. Hold down the Shift key to temporarily disable snapping while you drag the Pivot Point.
Pivot Point
On the form there are also six radio button options for snapping the rotation Pivot Point to the selection itself or to a precise position. The first five options allow you to snap to the corners and center of your selection.Use Coordinates
This sixth option allows you to precisely specify the position of the Pivot Point using the X and Y edit boxes. This is also the option that will be selected by default if you drag the pivot point using your mouse directly in the 2D View.
Angle
The Angle edit box allows you to specify a precise rotation angle to apply to your selection. Click the button to rotate your selection by the value in this box.
A positive angle results in a counterclockwise rotation

A negative angle results in a clockwise rotation
Rotate Interactive
Generally the most convenient way to rotate an object in the 2D View is to use interactive transform. This mode is initiated by clicking the selected object twice with the cursor. The process is:
- Select the object by clicking on it in the 2D View (or multiply select objects using box selection or by shift-clicking on them).
- Click the selection a second time to activate the interactive options rotation handles on the selection box.
- Click and drag on the blue handles (solid squares) at the far corners of the selection to rotate it.
Quick Keys
For rotating objects with a specific amount without having to go into the form, the Quick Keys can be used while dragging one of the rotation handles around the object.
See Quick Keys shortcut table for a list of available actions.